Simulation
Scenario:
A Citrix Administrator has prepared two server OS machines to host applications. The administrator
used Machine Creation Services to provision the server OS machines. The server OS machines
are part of the Windows 2012 Servers machine catalog. The Server 2012 Hosted Desktops and
Applications delivery group is assigned to the Windows 2012 Servers machine catalog. The
administrator was instructed to roll out Firefox as a hosted application and has installed Firefox on
the master server OS machine named Win2012-Master. Now,the administrator needsto update the
server OS machines so that Firefox is available as a hosted application to only the Finance user
group through StoreFront or Citrix Receiver upon the next reboot of the server OS machines. The
Finance user group is a member of the Server 2012 Hosted Desktops and Applications delivery
group.
Tasks:
Update the Windows 2012 Servers machine catalog to meet the requirements outlined in the
scenario.

Answer: See the explanation
Explanation:
Update Machine Catalog:
1) In Citrix Studio, highlight the “Citrix Studio” node at the top-left of the tree, under “Common Tasks”
under the “Machine Catalog” section, highlight the Windows Server 2012 Machine Catalog and
click on the Update master image button. This will launch the “Update machine” wizard. (Note:
the virtual machine should be powered off before updating to remove any locks.)2) In the “Update Machine” wizard click on Next.
3) From the “Master Image” dialog window, select the Win2012-Master from the list of snapshots
and virtual machines then click on Next.4) From the “Rollout Strategy” dialog window, verify that the “On the next shut down (not right now)”
option is selected and then click on Next.5) From the “Summary” dialog window click on Finish.
Update Delivery Group:
1) In Citrix Studio, highlight “Delivery Groups” node at the top-left of the tree, select the Delivery
Groups tab, highlight the Server 2012 Hosted Desktops and Applications delivery group, under
the right-side “Actions” pane click on Add Applications.2) From the “Getting Started with Applications” dialog window click on Next.
3) From the “Applications” dialog window click on select Firefox from the list of “Selected
Applications” or click on Add applications Manually and type in the path of the application then
click on Next.4) From the “Summary” dialog window click on Finish.
5) In Citrix Studio, highlight “Delivery Groups” node at the top-left of the tree, select the Delivery
Groups tab, highlight the Server 2012 Hosted Desktops and Applications delivery group, under
the right-side “Actions” pane click on View Applications. This will display the published
applications available under the “Applications” tab.6) Highlight Firefox under the “Applications” tab and then click on Properties under the right-side
“Actions” pane.7) From the “Application Settings” dialog window select Limit Visibility.
8) From the “Limit Visibility” dialog window select “Limit visibility for this application to the users
listed below”, click on Add Users, and the Finance group then click on OK.
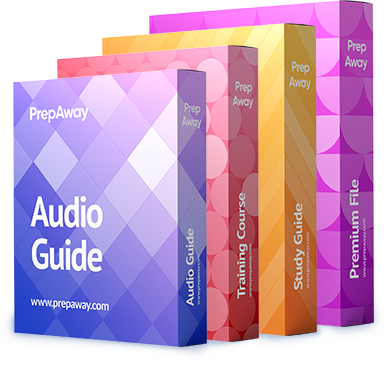

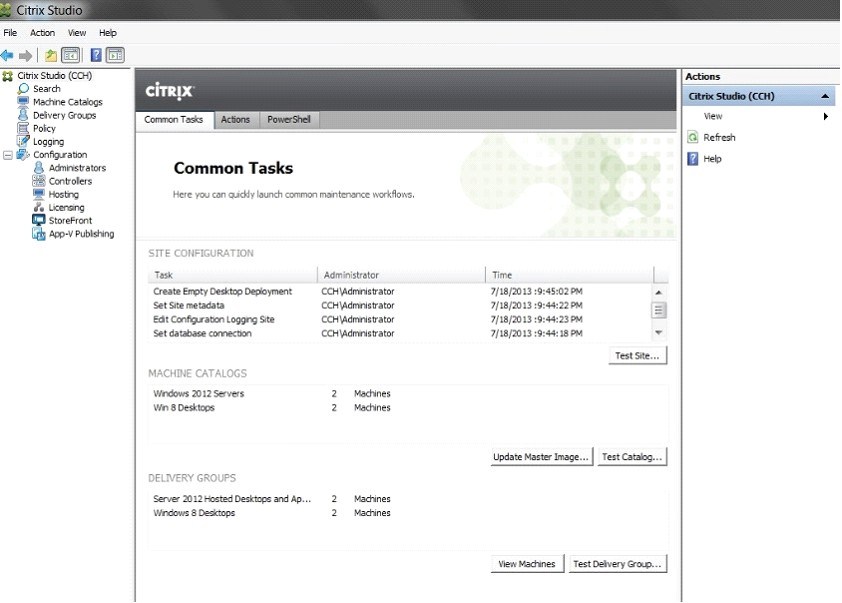












Erm… there is no way this question is in the 1y0-202… It is a simulation and according to the prep guide at pearson vue those have been removed
0
0
it’s an 1Y0-201 question…
0
0