Scenario: A Citrix Administrator of a XenDesktop environment needs to create virtual machines,
associate Provisioning Server target devices to those machines, assign a standard image vDisk
and then add all virtual desktops to a PVS-PVD catalog. A custom template exists.
Which wizard will enable the administrator to meet the requirements of the scenario using the least
amount of steps?

A.
Imaging Wizard
B.
Auto-Add Wizard
C.
XenDesktop Setup Wizard
D.
Streamed VM Setup Wizard
Explanation:
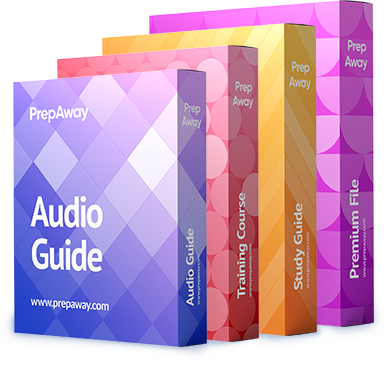

D
http://support.citrix.com/proddocs/topic/provisioning-60/pvs-vm-wizard-using.html
0
0
Answer should be D i think see explanation: (from step 16)
In XenDesktop setup wizard, it guides same as creating catalog, adding number of vms, create ad accounts or not,what will be the new vm name, what is the new vms boot order, PXE or BDM etc etc.. same process as creating catalog. It creates catalog in xd and manages those vms.
In Streamed VM Setup wizard, it just creates multiple vms, and adds them to pvs so that they can be monitored/managed only from pvs console. If needed, you have to manually add them to xendesktop by creating new catalog so these are the steps:
1. Install XenApp “Master Image” server and join it to the XenApp farm with all the applications.
2. Install the PVS Target Device from the media and shutdown.
3. Launch PVS Service Console in the PVS server and create a new vDisk in the PVS store.
4. Create a new Device Collection in PVS for the Master Image server.
5. Create a target device in PVS for the XenApp Master Image server. Configure the target device to boot from Hard Disk in Maintenance mode and assign the blank vDisk created earlier to the XenApp Master Image target device.
6. In the hypervisor host, change the boot order of the XenApp Master Image VM to boot from the network adapter. Now boot the XenApp Master Image server. It should perform a PXE boot and retrieve bootstrap file from PVS. The server will proceed to boot into Windows as normal. Login and make sure the Virtual Disk status in the System Tray shows activity. This indicates that everything is fine. So now create and add a new disk that will serve as the local Write Cache.
7. Shut down the XenApp Master Image server.
8. Remove the local C drive and create a backup
9. Convert the backup into a VM template and stored in the hypervisor. The VM template should only have the Write Cache drive attached.
10. Power on the XenApp Master Image VM template, and launch the Citrix XenApp Server Role Manager to Prepare this server for imaging and provisioning.
11. Now we need to capture the XenApp Master Image to a PVS vDisk.
12. Install XenConvert in the XenApp Master Image server, launch XenConvert and select options This Machine and Provisioning Services vDisk.
13. Remove the Write Cache disk and select Autofit to automatically adjust the vDisk space.
14. After conversion process is finished, shut down the XenApp Master Image server.
15. Launch PVS Service console, change the vDisk access mode from Private to Standard and the cache type to Cache on device hard drive.
16. Launch the Streamed VM Setup wizard enter the hypervisor and the credentials.
17. Select the VM template created which we created earlier, PVS Collection where the XenApp VMs are to be created and the XenApp vDisk to assign to them.
18. Specify number of virtual machines to be created with hardware specification and provide the Active Directory OU, where the accounts will be created.
19. After finishing the build process, we can see new XenApp VMs in the hypervisor.
20. Now everything is completed. Power on the VM. We should assign a new IP address if we use static IP for the VM Template.
0
0
U are correct Frank. But at 18th step you are not doing this ” then add all virtual desktops to a PVS-PVD catalog”. By Using XenDesktop Wizard we can add VDs to existing/new catalog. Correct me if i am wrong.
So Ans is C
0
0
I have the same idea. C
0
0
C looks to be the correct answer I think.
0
0
I think C is correct – looking at the following explanation.
http://docs.citrix.com/en-us/provisioning/7-6/pvs-xendesktop-setup-wizard-readme.html
0
0
C
0
0