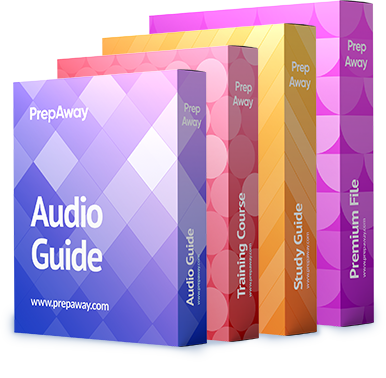You are looking to expand a raid what command is needed to do this?

A.
EXPAND
B.
DISKPART
C.
AU CLI
D.
ORCA
Explanation:
http://h20000.www2.hp.com/bc/docs/support/SupportManual/c00729544/c00729544.pdf
Expanding an array
You can increase the storage space on an array by adding physical drives. Any drive that you
want to add must meet the following criteria:
• It must be an unassigned drive.
• It must be of the same type as existing drives in the array (for example, SATA or SAS).
• It must have a capacity no less than that of the smallest drive in the array.
When you want to expand an array, allow about 15 minutes per gigabyte for the expansion to be
completed. During this time, the controller cannot perform any other expansion or migration.
Performance might be degraded slightly during the expansion, depending on the Expand Priority
setting (“Setting the rebuild priority or expand priority” on page 15). To minimize any effect on
normal server operations, expand an array during periods of low server use.To expand an array:
1. Back up all data on the array. Although array expansion is unlikely to cause data loss, observing
this precaution provides extra data security.
2. Confirm that the cache battery is connected and fully charged.
3. In the Logical Configuration View panel, highlight the array, and then press the Enter key.
4. In the Array Options menu, highlight the Expand Array option, and then press the Enter key.
The screen displays three panels (Expand Array, Physical Drives, and Expand Existing Array),
and the highlight moves to the Expand Array panel.
5. Highlight the Assign Drive option, and then press the Enter key.
The highlight moves to the Physical Drives panel.
6. Highlight a physical drive that you want to add to the array, and then press the Enter key. (For
optimum use of drive capacity, select a drive that has the same capacity as other drives in the
array.)
The highlight returns to the Expand Array panel.
7. (Optional) Repeat steps 5 and 6 to add more drives.
8. Highlight the Accept Changes option, and then press the Enter key.
9. Press the Esc key to begin the array expansion and return to the Logical Configuration View
panel.
To view the progress of the array expansion, press the F3 key, and then scroll to the progress bar
near the bottom of the screen.