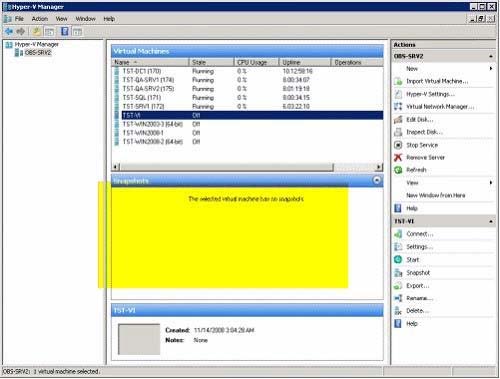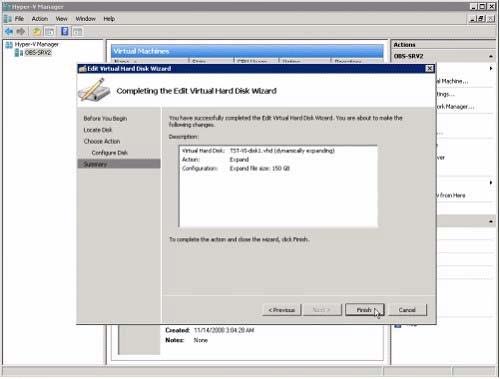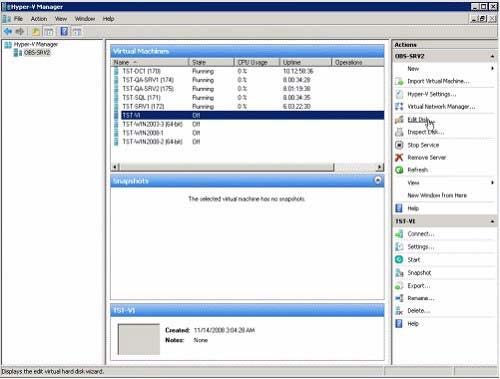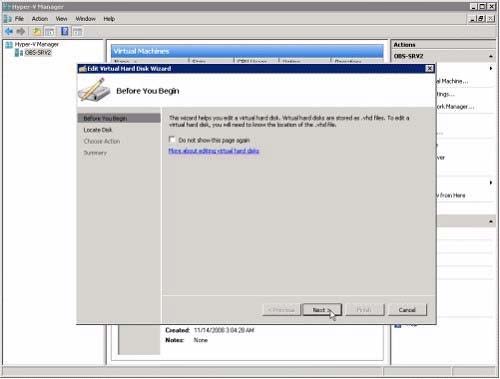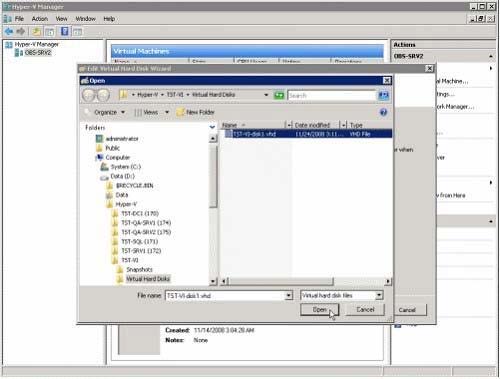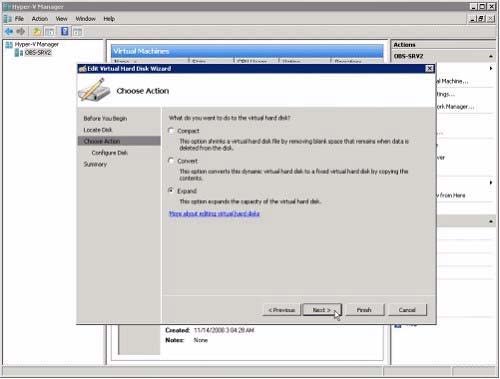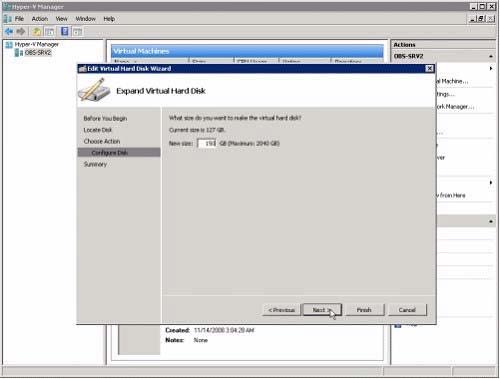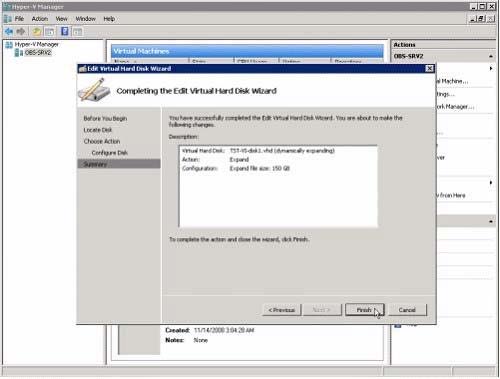Your network includes a Windows Server 2008 R2 Hyper-V host with a Windows Server
2008 R2 virtual machine (VM). The VM is configured with a dynamically expanding VHD.
The VMs system partition runs out of space. You need to add more space to the VMs
system partition. What should you do?

A.
Using Hyper-V Manager, select the VM, run the Edit Virtual Hard Disk Wizard, and
convert the VHD to a fixed-size disk that meets the disk space requirement.
B.
Using Hyper-V Manager, select the VM, run the Edit Virtual Hard Disk Wizard, and
expand the disk to meet the disk space requirement. Using the Disk Management snap-in in
the VM, rescan the disk.
C.
Using Hyper-V Manager, run the New Virtual Hard Disk Wizard, and create a blank VHD
that meets the disk space requirement. Using Hyper-V Manager, disconnect the old VHD
and connect the new VHD.
D.
Using Hyper-V Manager, select the VM, run the Edit Virtual Hard Disk Wizard, and
expand the disk to meet the disk space requirement. Using the Disk Management snap -in in
the VM, select the system partition, and extend it to fill the disk.
Explanation:
Dynamically expanding. A dynamically expanding virtual hard disk is a disk in which the size
of the .vhd file grows as data is written to the disk. This type provides the most efficient use
of disk space. You will need to monitor the available disk space to avoid running out of disk
space on the management operating system. Before using the ability to expand the VHD
hard disk you must take the following issues into consideration:You must first completely shut down the virtual machine. You cannot expand a virtual hard
disk that is associated with a running or saved stated virtual machine.
If you expand a virtual hard disk that is associated with a virtual machine that has snapshots,
these snapshots will be invalidated. If you need the snapshots, you’d better make sure you
plan ahead of time, and/or create new snapshots after performing the expansion of the hard
disk.Make sure no snapshots are associated with this VM.
After expanding the virtual hard disk there will be an empty space at the end of the virtual
hard disk, just like not using the entire disk when you’ve originally created partitions in it. You
will either need to create a new partition to use the new space, or expand an existing
partition into the new space.Note: Expanding or extending partitions on Windows Vista and Windows Server 2008 is
easier than on Windows Server 2003 or Windows XP, and is performed by using either theDisk Management snap-in from the Computer Management tool, or by using the DISKPART
command. Please read myHow to Extend a Disk Partition in Windows Vista and Server
2008article for more information.
Follow these steps to expand VHD hard disks: Open the Hyper-V management tool from the
Administrative Tools folder (or by typing virtmgmt.msc in the Run command).
Start the Edit Virtual Hard Disk wizard by selecting Edit Disk…If the Before you begin window appears, click Next.
Select the virtual hard disk you want to expand. Click Open and then Next.
Select Expand on the Choose Action page and then press Next.
Enter the new size of the virtual hard disk that you want and then press Next.
In the final screen, press Finish.
Wait till the operation finishes, which should be quite fast. Next, after booting the VM, use
Disk Management snap-in from the Computer Management tool, or by using the DISKPART
command to expand the partition within Windows. While possible in Windows Server 2008
and Windows Vista, unfortunately, in Windows 2000/XP/2003, you cannot use the built-in
tools to expand the System Partition (the one the Windows operating system is installed on).
For these versions you will need to use of these free partition utilities.