SmartWorkflow has been enabled with the following configuration:
If a security administrator opens a new session and after making changes to policy, submits the session for approval will be displayed as:

A.
Approved
B.
In progress
C.
Not Approved
D.
Awaiting Approval
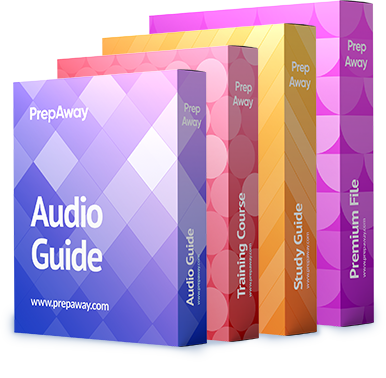

Should be “D”.
Awaiting Approval Session was submitted for approval.
0
0
Agree:
Submitting Sessions for Approval
Once you have completed all changes you want to make in the current session, you then submit the session
for approval by an authorized manager.
To submit a session for approval:
1. Perform one of the following steps:
From the SmartWorkflow menu, select Submit Session for Approval.
Click the Submit Session for Approval icon on the SmartWorkflow toolbar.
Click Submit for Approval in the Session Information pane.
2. If you want to add a note regarding the approval request, enter the text in the designated area.
3. If you want to send a notification regarding the approval request by email:
a) Select Send email notification to.
b) Enter the email address in the designated field.
c) If you want to attach the summary report to the email, select Attach change summary report.
4. Click Submit.
The session’s status changes from In progress to Waiting for approval (or Approved if the Require
session approval feature is disabled). If you selected the email notification option, an email message
opens in your email client, displaying your note and an attachment containing the Change Summary
report (if you selected those options).
If the Role Segregation feature is disabled, the session is automatically approved and you can install the
policy immediately.
0
0