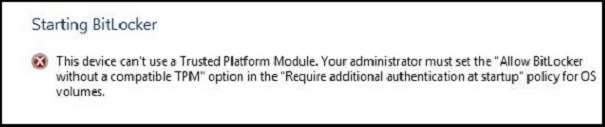HOTSPOT
You provide support for a small company. The company purchases a Windows 10 laptop for an employee who
travels often. The company wants to use BitLocker to secure the hard drive for the laptop in case it is lost or
stolen.
While attempting to enable BitLocker, you receive the error message shown in the following image:
Hot Area:

Explanation:
How to Configure Computer to Enable BitLocker without Compatible TPM:
Administrators must follow the steps below to configure their Windows 8 computers to allow enabling Bit Locker
Drive Encryption without compatibleTPM:
Log on to Windows 8 computer with the account that has administrative privileges.
Assuming that the computer has been configured to display classic start menu, click Start and at the bottom
of the menu in search box type GPEDIT.MSC command and press enter key.
On the opened Local Group Policy Editor snap-in from the left pane expand Computer Configuration >
Administrative Templates > Windows Components > Bit Locker Drive Encryption and from the expanded list
click to select Operating System Devices.
From the right pane double-click “Require additional authentication” at startup.
On the opened box click to select Enabled radio button and ensure that under Options section Allow Bit
Locker without a compatible TPM checkbox is checked.
Once done, click Ok button to allow the changes to take effect and close Local Group Policy Editor snap-in.
https://answers.microsoft.com/en-us/windows/forum/windows_8-security/allow-bitlocker-withoutcompatible-tmp-module/4c0623b5-70f4-4953-bde4-34ef18045e4f?auth=1