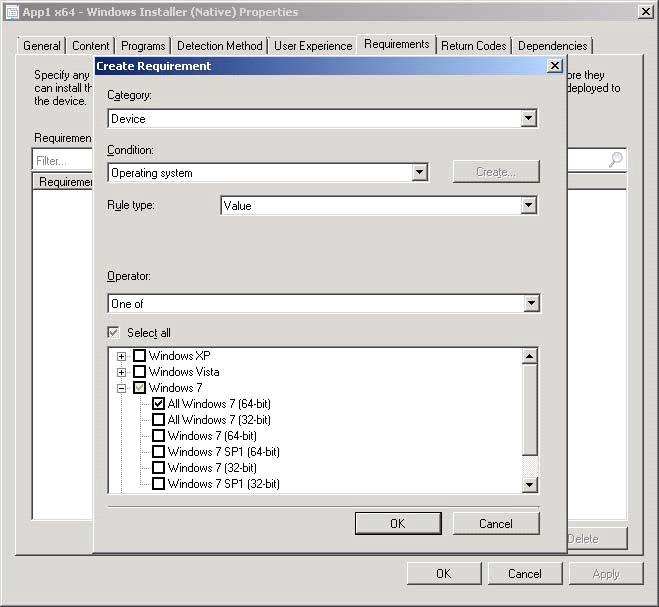You recently migrated from System Center Configuration Manager 2007 to System Center 2012
Configuration Manager.
Your network contains a client computer that runs the 64-bit version of Windows 7 and the 32-bit
version of Windows 7.
Some client computers have the Microsoft Application Virtualization (App-V) client installed.
You have an Application named App1.
You have a 64-bit version of App1, a 32-bit version of App1, and a virtual version of App1.
You need to deploy the Application to all of the client computers.
The solution must minimize the amount of administrative effort.
What should you do?

A.
Create a new Application that has three different deployment types and create a target collection
for each of the deployment types.
B.
Create a new Application that has three different deployment types and configure global
conditions for each of the deployment types.
C.
Create a new package for each version of App1.
D.
Create a new Application for each version of App1.
Explanation:
http://technet.microsoft.com/en-us/library/gg682174.aspx#BKMK_Step2
How to Create Deployment Types in Configuration Manager
Supplemental Procedures to Create a Deployment Type
Step 6: Specify Requirements for the Deployment Type
1. On the Requirements page of the Create Deployment Type Wizard, click Add to open the Create
Requirement dialog box, and add a new requirement.
2. From the Category drop-down list, select whether this requirement is for a device or a user, or
select Custom to use a previously created global condition. When you select Custom, you can also
click Create to create a new global condition. For more information about global conditions, see How
to Create Global Conditions in Configuration Manager.
3. From the Condition drop-down list, select the condition that you want to use to assess whether
the user or device meets the installation requirements. The contents of this list will vary depending
on the selected category.
4. From the Operator drop-down list, choose the operator that will be used to compare the selected
condition to the specified value to assess whether the user or device meets in the installation
requirement.
The available operators will vary depending on the selected condition.
5. In the Value field, specify the values that will be used with the selected condition and operator
whether the user or device meets in the installation requirement. The available values will vary
depending on the selected condition and the selected operator.
6. Click OK to save the requirement rule and exit the Create Requirement dialog box.
7. On the Requirements page of the Create Deployment Type Wizard, click Next.